گامبال (به انگلیسی: gumball) یک ابزارک کاربردی در راینو است که عملیاتی مانند جابجا کردن (move) چرخاندن (rotate) و تغییر اندازه (scale) را تسهیل میکند. البته این سادهترین تعریف ممکن از گامبال است. گامبال امکانات و فوت و فنهای زباد دیگری دارد که دانستن آنها به شما کمک میکند به نحو بسیار کارآمدتری از این ابزارک مفید استفاده کنید. پس تا پایان این پست همراه ما باشید.
بیشتر نرمافزارهای سهبعدی، ابزاری مشابه گامبال راینو دارند. (مانند gizmoها در نرمافزار blender). در راینو این ابزارک محبوب در نسخه ۵ اضافه شده است و در نسخههای بعدی کامل و کاملتر شده است. در زمان نوشتن این پست، آخرین نسخه راینو ۸ است (دانلود راینو ۸) و این نوشته براساس آخرین تغییرات گامبال در راینو ۸ تنظیم شده است. مواردی که با نشان مشخص شدهاند مواردی هستند که در نسخه ۸ راینو اضافه شدهاند و در نسخههای قبلی کاربرد ندارند.
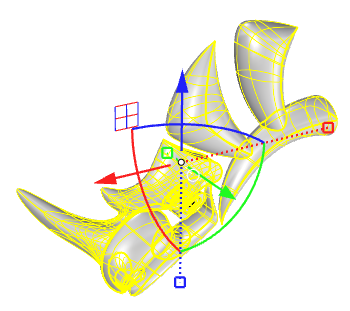
گامبال چیست؟
گامبال یک ابزارک کاربردی در نرمافزار راینو است که به شکل مجموعهای از پیکانها و دستگیرهها بر روی آبجکت انتخاب شده ظاهر میشود و امکان جابجایی، چرخاندن، تغییر اندازه، اکسترود و… را به صورت تعاملی فراهم میکند. با این ابزار بدون اجرای دستور خاصی فقط با کشیدن پیکانها و سایر دستگیرهها عملیات محتلفی را میتوانید روی آبجکت انتخاب شده اجرا کنید. برخی از این دستگیرهها بسته به اینکه روی چه نوع آبجکتی اجرا میشوند ممکن است نتیجه متفاوتی داشته باشند. به عنوان مثال کشیدن دستگیره مربوط به اکسترود، در صورتی که روی یک نقطه ایجاد شود یک خط ایحاد میکند. اما اگر همین کار روی یک کرو subd-friendly اجرا شود، نتیجه یک آبجکت سابدی خواهد شد.
اجزای گامبال و کاربرد آنها
پس از فعال کردن ابزارک گامبال با کلیک روی گزینه Gumball از نوار پایین پنجره راینو و یا با اجرای دستور Gumball و سپس انتخاب گزینه On، هر آبجکتی را که انتخاب کنید گامبال روی آن نمایش داده میشود. گامبال اجزای مختلفی دارد که در تصویر نشان داده شده است. البته برخی از آنها همیشه دیده نمیشوند و فقط در شرایط خاصی نمایش داده میشوند. همچنین از طریق دستور GumballSettings و گزینه Handles میتوانید تعیین کنید که کدامیک از دستگیرههای مختلف گامبال نشان داده شوند.
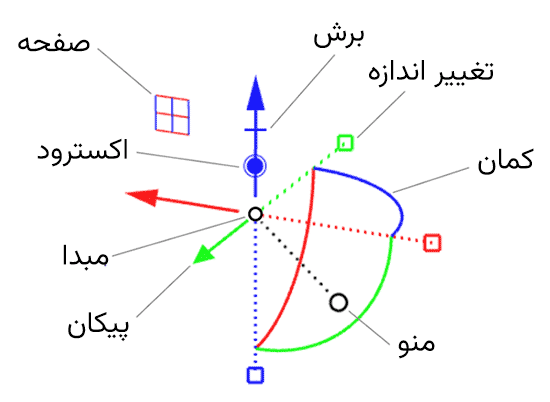
گامبال دارای سه راستای عمود بر هم است (مانند محورهای x، y و z در دستگاه مختصات سهبعدی) که با رنگهای سبز، آبی و قرمز مشخص شدهاند. تمام ابزارهای گامبال نیز براساس راستای این سه محور جانمایی شدهاند.
پیکانها (فلشها)
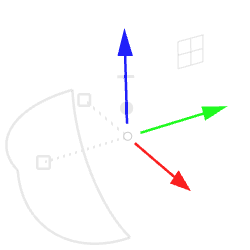
از سه پیکان سبز، آبی و قرمز گامبال برای جابجا کردن (move) آبجکت در راستای هر یک از این سه محور استفاده میشود. برای جابجا کردن آبجکت انتخاب شده کافیست روی پیکان جهت مورد نظر کلیک کرده و آنرا به اندازه دلخواه بکشید. در زمان کشیدن پیکان اگر یک بار کلید Alt از صفحه کلید را فشار دهید یک کپی از آبجکت انتخاب شده را جابجا میکند. برای جایجا کردن با استفاده از گامبال به صورت دقیق و با اندازه، بجای کشیدن پیکان، روی آن کلیک کنید تا کادر اندازهدهی باز شود. در این کادر عدد را وارد کرده و Enter بزنید. به این ترتیب در راستای پیکان انتخاب شده و به اندازه عدد وارد شده جابجایی انجام میشود. برای جابجایی در خلاف جهت پیکان عدد منفی وارد کنید. همچنین برای آن که یک کپی از آبجکت با فاصله دقیق بگیرید ابتدا کلید Alt را پایین نگه دارید و سپس روی پیکان کلیک کرده و عدد وارد کنید.
توجه داشته باشید که در شرایطی، ممکن است دستگیرههای دیگری مانند دستگیره کات و اکسترود نیز روی پیکانها نمایش داده شود. هر یک از این دستگیرهها کاربرد متفاوتی دارند که در ادامه توضیح داده میشود. همچنین برای جابجایی آزادانه در هر سه راستا کافی است روی مبدا گامبال (محل تلاقی سه پی) کلیک کنید و آن را به سمت دلخواه بکشید. در این صورت از Object snap ها نیز میتوانید استفاده کنید.
کمانها
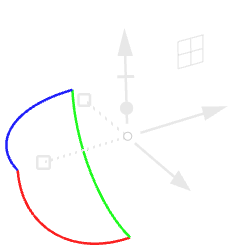
علاوه بر فلشها که توضیح داده شد، سه کمان نیز همرنگ با فلشها در میان دستگیرههای گامبال به چشم میخورد. از این کمانها برای چرخاندن (rotate) آبجکت حول محور همرنگ با کمان استفاده میشود. برای نمونه اگر میخواهید آبجکت انتخاب شده را دور محور پیکان آبی رنگ بچرخانید، روی کمان آبی رنگ کلیک کنید و آن را به میزان دلخواه بکشید.
مانند آنچه در مورد پیکانها گفته شد، در مورد کمانها نیز اگر هنگام کشیدن کمان، یک بار روی کلید Alt بزنید یک کپی از آبجکت انتخاب شده چرخانده میشود. همچنین برای چرخش با اندازه دقیق بجای کشیدن کمان روی آن کلیک کنید و در کادر باز شده مقدار زاویه چرخش را براساس درجه وارد کنید. راستای مثبت زاویه در جهت خلاف عقربههای ساعت دور محور انتخاب شده است. برای چرخش در جهت عقربههای ساعت عدد منفی وارد کنید. همچنین در صورتی که هنگام کلیک کردن روی کمان، کلید Alt را پایین نگه داشته باشید یک کپی از آبجکت انتخاب شده چرخانده میشود.
دستگیرههای تغییر اندازه
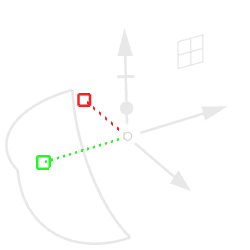
در امتداد هر یک از پیکانها، یک مربع کوچک همرنگ آن پیکان دیده میشود. از این مربعها برای تغییر اندازه (scale) آبجکت انتخاب شده استفاده میشود. با کلیک روی هر یک از این مربعها و کشیدن آن، آبجکت انتخاب شده در راستای محور همرنگ آن scale میشود.
آنچه در مورد کپی کردن و اندازهدهی برای پیکانها و کمانها توضیح داده شد، برای دستگیرههای تغییر اندازه هم صدق میکند. در صورتی که روی هر یک از مربعها کلیک کنید، کادر اندازهدهی ظاهر میشود و میتوانید ضریب تغییر اندازه را وارد کنید. به عنوان نمونه اگر عدد ۲ را در این کادر وارد کنید، آبجکت انتخاب شده در راستای محور مورد نظر دوبرابر بزرگتر میشود. در صورتی که هنگام کشیدن دستگیره کلید Alt را بزنید، یک کپی از آبجکت scale میشود. همجنین اگر قبل از کلیک کردن روی دستگیره، کلید Alt را پایین نگه داشته باشید، یک کپی از آبجکت انتخاب شده به مقدار عدد وارد شده scale میشود.
برای تغییر اندازه به صورت همسان در هر سه راستا، همزمان با کشیدن دستگیره کلید Shift را نیز از صفحهکلید پاینن نگه دارید. همچنین برای scale دوبعدی میتوانید از صفحات گامبال استفاده کنید که در ادامه توضیح داده میشود.
صفحهها
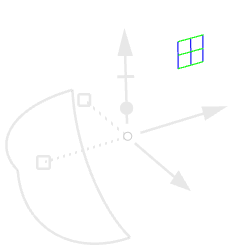
بسته به زاویه دید در بین هر دو پیکان یک صفحه دیده میشود. با تغییر نما میتوانید بین هر جفت از پیکانها این صفحات را مشاهده کنید. از این صفحهها برای جابحا کردن آبجکت انتخاب شده در صفحه بین دو محور انتخاب میشود. به عنوان نمونه اگر میخواهید آبجکت در همه راستاها بجز راستای آبی رنگ آزادانه جابجا شود، باید صفحه بین دو محور سبز و قرمز را کلیک کنید و بکشید.
از صفحههای گامبال برای تغییر اندازه در دو راستا نیز استفاده میشود. برای این کار کلید Shift را از صفحهکلید پایین نگه دارید و سپس روی صفحه بین دو راستایی که قصد دارید تغییر اندازه در آن دو راستا انجام شود کلیک کنید و صفحه را بکشید. در صورتی که Shift را نگه دارید و روی صفحه کلیک کنید، میتوانید در کادر باز شده ضریب تغییر اندازه را وارد نمایید.
دستگیره اکسترود
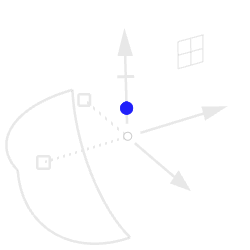
در صورتی که آبحکت انتخاب شده در یکی از سه راستای گامبال امکان اکسترود شدن داشته باشد، بر روی کمان آن راستا یک دایره توپر به نام دستگیره اکسترود دیده میشود. با کشیدن این دستگیره آبجکت انتخاب شده اکسترود میشود. با کلیک روی این دستگیره و وارد کردن عدد در کادر نمایان شده میتوانید اکسترود را با طول دلخواه انجام دهید.
اگر آبجکت نقطه را با این دستگیره اکسترود کنید، خط ایجاد میشود. در صورتی که یک منحنی بسته و تخت را با این دستگیره اکسترود کنید، یک سالید ایجاد میشود، اما اگر کلید Ctrl را پایین نگه دارید آبجکت ایجاد شده باز خواهد بود. و در صورتی که یک منحنی subd-friendly را با این روش اکسترود کنید یک آبجکت سابدی ایجاد میشود. اگر هنگام کشیدن دستگیره اکسترود کلید Shift را پایین نگه دارید اکسترود به هر دو طرف انجام میشود.
در صورتی که یک سطح از یک polysurface را انتخاب کرده یاشید، با پایین نگه داشتن کلید Shift هنگام کشیدن دستگیره اکسترود، میتوانید سطح انتخاب شده را بجای اکسترود کردن در راستای خود امتداد دهید.
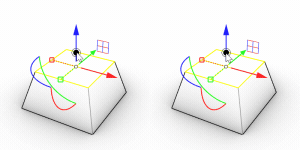
دستگیره برش 
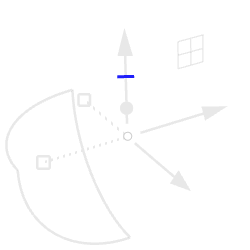
این دستگیره که به صورت یک خط تیره بر روی پیکانها نمایان میشود، در راینو ۸ به گامبال اضافه شده است. دستگیره برش تنها روی منحنیهای تخت (planar) و بر روی پیکان همراستا با جهت عمود به صفحهای که منحنی روی آن قرار دارد دیده میشود. اگر دستگیره برش را بر روی منحنی بسته انتخاب کلیک کنید، آنچه اتفاق میافتد مانند آن است که منحنی را اکسترود کرده و از آبحکتهایی که در مسیر آن قرار میگیرند با BooleanDifference کم کرده باشید. پایین نگه داشتن کلید Shift مانند دستگیره اکسترود باعث میشود عملیات برش به دو سمت انجام شود.
اما اگر منحنی انتخاب شده باز باشد، با کشیدن دستگیره برش، آبجکتهایی که در مسیر آن قرار میگیرند بریده میشوند ولی تمام قسمتهای برش خورده نگه داشته میشوند و هیچ قسمتی حذف نمیشود. نکته: با توجه به این که دستگیره برش گامبال هر آبجکتی را که در مسیرش قرار گیرد برش میدهد، بهتر است قبل از استفاده تمام آبجکتهایی را که نمیخواهید بریده شوند قفل (lock) کنید.
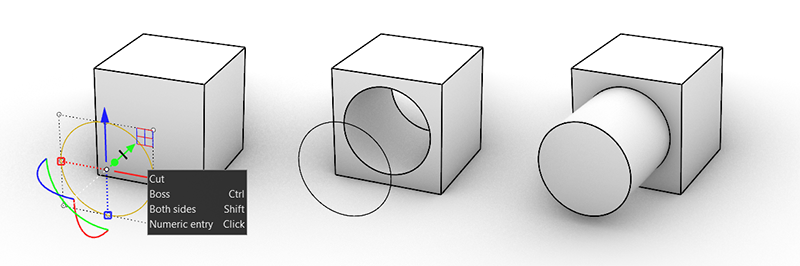
منوی تنظیمات گامبال
با کلیک روی دایره سفید رنگ در دستگیرههای گامبال منوی تنظیمات گامبال نمایش داده میشود. کلیک راست روی گزینه Gumball از نوار پایین پنجره راینو نیز دقیقا همین منو را نمایان میکند. در ادامه برخی از گزینههای کاربردی این منو توضیح داده میشود.
به صورت پیشفرض راستای پیکانهای گامبال همراستا با محورهای استاندارد دستگاه مختصات است. پیکانهای قرمز، سبز و آبی به ترتیب همراستا با محورهای x و y و z هستند. دلیل این امر این است که گامبال با CPlane تراز شده است. اما ترازبندیهای دیگری نیز وجود دارد که از منوی گامبال قابل دسترسی هستند. با انتخاب گزینه Align to Object را انتخاب کنید، همانطور که از نامش پیداست گامبال با راستای آبجکت انتخاب شده تراز میشود. البته در صورتی که برای آبجکت انتخاب شده راستایی قابل تعریف نباشد، راستاهای گامبال همچنان همراستا با محورهای مختصات خواهد بود.
انتخاب گزینه Align to World نیز باعث تغییر در راستاهای گامبال نمیشود. چرا که به صورت پیشفرض CPlane ها با راستاهای استاندارد محورهای جهانی تنظیم شدهاند. مگر این که Cplane های پیشفرض را تغییر داده باشید. در صورتی که گزینه Align to View را انتخاب کنید، راستای گامبال با نمای دید تراز میشود و فارغ از زاویه دید پرسپکتیو همواره راستای آبی رنگ عمود بر صفحه نمایش است.
با انتخاب گزینه Snappy Dragging در زمان کشیدن دستگیرههای گامبال، Osnapp ها فعال هستند و کار میکنند. ترجیح شخصی نگارنده استفاده از گزینه Smooth Dragging است تا در زمان کشیدن دستگیرهها Osnap ها مزاحمتی نداشته باشند.
اگر گزینه Rotate View Around Gumball را انتخاب کنید. هنگام چرخاندن نما، محل گامبال مرکز چرخش نما میشود. در غیر این صورت مرکز چرخش نما، نقطه کانونی نما است، که از پنل properties قابل تنظیم است.
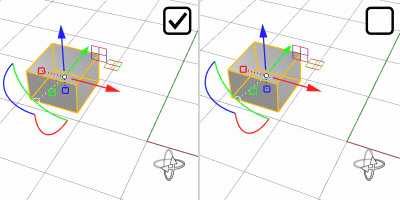
با گزینه Drag Strength میتوانید شدت تاثیر جابجایی نشانگر ماوس بر جابجایی دستگیرههای گامبال را تعیین کنید. به صورت پیشفرض مقدار این گزینه روی ۱۰۰ تنظیم شده است. به این معنی که به همان اندازه که نشانگر ماوس جابجا میشود، گامبال نیز حابحا شود. کم کردن این مقدار باعث میشود جابجایی گامبال کمتر از جابجایی نشانگر ماوس شود. برای مواردی که میخواهید کنترل دقیقتری روی جابجایی داشته باشید میتوانید این مقدار را روی عددی کوچکتر از ۱۰۰ تنظیم کنید.
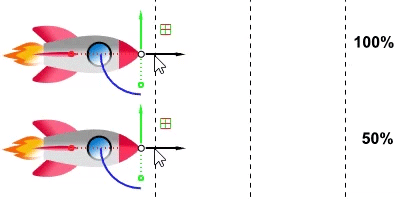
مکان گامبال
به صورت پیشفرض مبدا گامبال روی مرکز هندسی آبجکت انتخاب شده قرار میگیرد. و تمام عملیات پیرامون این نقطه انجام میشود. برای نمونه وقتی کمانها را میکشیم آبجکت حول نقطه مبدا میچرخد. یا وقتی دستگیرههای تغییر اندازه را میکشیم آبجکت نسبت به این نقطه بزرگ/کوچک میشود. برای تغییر مکان مبدا گامبال چند راه وجود دارد. یکی از این روشها استفاده از دستور Relocate Gumball از منوی گامبال است. با این ابزار میتوانید مکان گامبال و راستاهای آن را طبق دلخواه تغییر دهید.
روش دیگر استفاده از دستگیرههای گامبال برای جابجایی، چرخاندن و تغییر اندازه است. اما این بار بجای اینکه این عملیات روی آبجکت انتخاب شده انجام شود، روی خود گامبال انجام میشود. برای این کار قبل از کشیدن دستگیره مورد نظر روی آن دوبار کلیک کنید. مثلا برای جابجا کردن گامبال (نه آبجکت انتخاب شده) در راستای محور آبی رنگ، روی پیکان آبی دوبار کلیک کنید و آن را به مقدار دلخواه بکشید. یا برای چرخاندن گامبال دور محور قرمز رنگ، روی کمان قرمز دوبار کلیک کنید و به مقدار دلخواه آن را بکشید.
در صورتی که مکان پیشفرض گامبال را تغییر داده باشید، برای بازنشانی آن از منوی گامبال گزینه Reset Gumball را انتخاب کنید. همچنین با علامت زدن گزینه AutoReset Gumball از همین منو، بعد از اجرای هر عملیاتی با گامبال بلافاصله بازنشانی میشود.
چند نکته دیگر در مورد گامبال
- هنگام کار کردن با کمانها و دستگیرههای تغییر اندازه روی منحنیها، اگر کلید Ctrl را پایین نگه دارید، منحنی قبل از اجرای عملیات و منحنی بعد از اعمال چرخش و تغییر اندازه به هم Loft میشوند. به عنوان مثال اگر یک منحنی را انتخاب کنید و در حالی که کلید Ctrl را پایین نگه داشتید روی روی دستگیره تغییر اندازه کلیک کنید و بکشید تا منحنی انتخاب شده بزرگتر شود، بعد از رها کردن دستگیره منحنی اولیه و منحنی بزرگ شده به هم loft شده و یک سطح ایجاد میشود.
- در نظر داشته باشید که گامبال علاوه بر object ها روی sub-object ها نیز به خوبی کار میکند و این انعطاف فوقالعادهای برای مدلسازی و ویرایش آبجکتها به شما میدهد. ساب-آبجکتها به اجزای تشکیل دهنده آبجکتها گفته میشود. برای نمونه یک surface از یک polysurface یا edge ها و face های یک آبجکت سابدی همگی sub-object هستند. گامبال در مدلسازی سابدی کاربرد ویژهای دارد.
- علاوه بر منوی گامبال، در پنجره Rhino Options در مسیر Modeling Aids > Gumball نیز میتوانید به برخی تنظیمات گامبال دسترسی داشته باشید. رنگ محورهای گامبال و اندازه پیکانها و کمانها از جمله تنظیماتی است که از این طریق قابل تغییر است.
- شاید بعد از خواندن این مقاله این سوال برای شما پیش بیاید که آیا حفظ کردن کاربرد تمام این دستگیرهها با تمام جزییات لازم است و اصلا کار سادهای است؟ در پاسح باید توجه داشته باشید که اولا به خاطر سپردن این جزییات نیازی نیست و بعد از مدتی استفاده از این ابزارها، به نوعی به حافظه عضله شما سپرده میشوند و دیگر بدون فکر کردن، خودبخود در زمان لازم آن را به کار خواهید بست. همچنین در راینو ۸ کافی است نشانگر ماوس را روی هر یک از دستگیرهها نگه دارید تا راهنمای کاربرد آن دستگیره در ترکیب با تمام کلیدهای ترکیبی (Ctrl، Alt و Shift) نمایش داده شود.
- در مورد گامبال نکتهای یا سوال و ابهامی دارید؟ با ما در بخش دیدگاههای همین پست در میان بگذارید. همچنین سوالات خود را در مورد گامبال و سایر قسمتهای راینو میتوانید در گروه پرسش و پاسخ تلگرام مطرح کنید تا سایر کاربران حرفهای راینو به شما پاسخ دهند.
