در پستهای گذشته به معرفی مختصر متریکس و جایگاه آن در پروسه طراحی جواهرات پرداختیم. در این پست قصد دارم شما را با یکی از امکانات کاربردی #متریکس به طور مفصل آشنا کنم. منویی که امروز میخواهیم با آن آشنا شویم با کلید F6 از صفحه کلید (در صورتی که تنظیمات Keyboard را از پنجره Rhino options تغییر نداده باشید) نمایان میشود و به همین نام نیز شناخته میشود. همچنین با کلیک کردن دکمه وسط ماوس نیز در هریک از نماها میتوانید به منوی F6 دسترسی داشته باشید. برای آشنایی با این منوی پرکاربرد در #طراحی_جواهرات، در ادامه این نوشته با ما همراه باشید.
منوی F6 به چه درد میخورد؟!
در یک توضیح ساده کار منوی F6 این است که در شرایط مختلف ابزارهای مناسبی به شما پیشنهاد کند. میدانید که هر یک از دستورات راینو (و همچنین پلاگینهای راینو) ورودیای از نوع مشخص نیاز دارند. به عنوان مثال بعد از اجرای دستور OffsetCrv از شما یک Curve خواسته میشود (و شما نمیتوانید یک عدد، نقطه، سطح و یا مش را انتخاب کنید) به همین ترتیب دستور OffsetSrf به عنوان ورودی از شما Surface میخواهد. بنابرین زمانی که شما یک Curve را انتخاب کرده باشید، تنها تعداد مشخصی از دستورات راینو را میتوانید روی آن اجرا کنید. کار اصلی منوی F6 در متریکس این است که بسته به اشیایی که انتخاب کردهاید دستوراتی متناسب به شما پیشنهاد کند. در تصویر زیر برخی از حالتهای مختلف منوی F6 را مشاهده میکنید. همینطور که میبینید در صورتی که هیچ چیز انتخاب نشده باشد پیشنهاداتی برای شروع کار به شما داده میشود. مانند Ring rail که نخستین مرحله برای ساخت مدل سهبعدی یک انگشتر در متریکس است. در صورتی که یک Curve انتخاب شده باشد ابزارهایی مانند Rebuild و Fit Curve و همچنین Sweep 1 , Gem on curve (برای چیدن سنگ بر روی یک مسیر مشخص) در لیست ابزارهای پیشنهادی منوی F6 به چشم میخورد. به همین ترتیب زمانی که دو Curve همزمان انتخاب شده باشند، ابزارهایی مانند Loft، Sweep 2 و Gems between (برای چیدن سنگ با سایزهای متفاوت میان دو مسیر مشخص) در منوی F6 نشان داده میشود.
در پستهای قبل اشاره شد که در Matrix نوعی کدبندی رنگی در مورد موارد مربوط به هریک از قسمتهای مختلف فرآیند طراحی جواهرات وجود دارد. این رنگبندی در منوی F6 نیز به همان صورت وجود دارد. به عنوان مثال همانطور که در منوی اصلی متریکس قمست Gem با رنگ آبی مشخص شده است و تمام سنگها به صورت پیشفرض در لایههایی با رنگ آبی دستهبندی میشوند، در منوی F6 نیز تمام ابزارهایی که در کنار آنها دایره آبی رنگ مشاهده میکنید ابزارهایی هستند که به نوعی با سنگها سر و کار دارند. به همین ترتیب ابزارهایی که در کنار آنها دایره سبز رنگ میبینید مربوط به Surface ها هستند و…
نکته جالب توجه آن است که علاوه بر انواع مختلف اشیای پیشفرض راینو (Point و Curve و Surface و Polysurface و Mesh و…) انواع دیگری از اشیا نیز وجود دارند که مختص به پلاگین متریکس هستند. مثلا دایرهای که با ابزار Ring rail در متریکس ایجاد میکنید، با دایرهای که با ابزار Circle ایجاد شده باشد متفاوت است (هرچند هر دو از نوع Curve هستند). بنابرین زمانی که یک Ring rail را انتخاب کنید با پیشنهادات متفاوتی در منوی F6 مواجه خواهید شد. به همین ترتیب در مورد Gem ها، Prong ها و… در تصویر بالا لیست دستورات نشان داده شده در منوی F6 را در حالی که برخی ازین موارد انتخاب شده باشند مشاهده میکنید.
حالتهای مختلف منوی F6
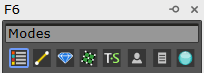
این Mode ها به ترتیب از چپ به راست عبارتند از:
- General Modeling – حالت عمومی؛ که به صورت پیشفرض منوی F6 روی این حالت تنظیم شده است.
- Curve Layout – طرحبندی خطوط و منحنیها
- Gem Layout – طرحبندی نگینها و گوهرسنگها
- Surface Modeling – مدلسازی سطوح
- T-splines Modeling – مدلسازی با ابزارهای پلاگین Tsplines (این پلاگین به همراه متریکس نصب میشود)
- User Mode – حالت کاربر؛ به صورت پیشفرض این حالت خالی است و کاربر خود میتواند برای آن دستوراتی تعریف کند.
- Report Mode – حالت گزارش, در این حالت نوع و تعداد اشیای انتخاب شده گزارش میشود.
- Material Mode – حالت متریال, گزینههای این حالت همواره ثابت هستند و بستگی به اشیای انتخاب شده ندارند. در این حالت لیستی از متریالها نشان داده میشود که میتوانید هر کدام از آنها را به شیء مورد نظر خود اختصاص دهید و نتیجه آن را پس از رندر کردن ببینید. در حالت متریال لیست مفصلی ار انواع متریالهای کاربردی برای رندر جواهرات در هشت کتابخانه شامل: Metal (فلزات)، Gem (گوهرسنگها)، Pearl (مرواریدها)، Ground Plane Color (رنگ صفحه کف)، Ground Plane (صفحه کف)، َArchitectural (معماری)، Textile (پارچه و منسوجات)، Glass (شیشه)، Plastic (پلاستیک) و Emitter (متریالهای نورانی) دستهبندی و در اختیار شما قرار گرفته است.
سفارشی کردن منوی F6 در Matrix
از آنجا که هر کاربر روش خورد را برای طراحی و مدلسازی جواهرات در متریکس دارد، ممکن است پیشنهادات پیشفرض منوی F6 در شرایط و حالتهای مختلف جوابگوی نیاز شما نباشد. به عنوان مثال فرض کنید میخواهیم در حالت عمومی (زمانی که حالت General Modeling انتخاب شده است) وقتی یک Polysurface را انتخاب میکنیم دستور Shell را در منوی F6 ببینیم. برای اینکار باید اولا منوی F6 روی حالت General Modeling قرار داشته باشد و ثانیا یک Polysurface انتخاب شده باشد. اکنون با کلیک روی دکمه Customize Menu… (آسکن چرخ دنده خاکستری پایین سمت چپ منو) میتوانید وارد تنظیمات سفارشیسازی منوی F6 برای حالت عمومی و زمانی که یک Polysurface انتخاب شده باشد شوید. دقت داشته باشید که اگر بر روی حالت دیگری و در همزمان با انتخاب اشیای دیگری روی این آیکن کلیک کنید، سفارشیسازی شما فقط برای آن حالت خاص انجام خواهد شد.
در پنجره باز شده روی علامت + کلیک کنید تا یک ابزار جدید اضافه شود. اولین ستون از سمن چپ (Icon) تعیین کننده نوع دستور جدیدی است که اضافه کردهاید. بسته به این که کدام گزینه را انتخاب کرده باشید، رنگ دایرهای که در کنار نام دستور نشان داده میشود متفاوت خواهد بود. برای دستور Shell گزینه Solid انتخاب مناسبی به نظر میرسد. در ستون بعدی (Name) نامی برای دستور خود انتخاب کنید. در این مثال نام دستور را Make hollow به معنی توخالی کدن انتخاب میکنیم. نهایتا در ستون آخر (Command) باید خود دستور را بنویسید. (همان چیزی که برای اجرای آن دستور باید در خط فرمان وارد شود) که در این مثال مینویسیم Shell
بعد از انجام دادن موارد گفته شده روی دکمه Save کلیک کنید تا ابزار جدید به منوی F6 اضافه شود. به همین سادگی میتوانید منوی F6 را در متریکس مطابق نیاز و سلیقه خود سفارشی کنید.
چند نکته دیگر در مورد منوی F6
- برای اینکه منو به صورت خودکار بسته نشود و بتوانید همواره آن را بر روس صفحه داشته باشید، روی آیکن پین در قسمت بالای منو (کنار علامت ضربدر) کلیک کنید.
- در تمام حالتها تعداد و نوع اشیای انتخاب شده بر روی نوار پایین منو نشان داده میشود.
- این منو از طریق کلید F6، کلیک دکمه وسط ماوس و همچنین از طریق وارد کردن دستور gvObjectActionsView در خط فرمان قابل دسترسی ست.
- به روش توضیخ داده شده میتوانید ماکروها و اسکریپتهایی را که خودتان نوشتهاید نیز به این منو اضافه کنید.
اگر در مورد راینو و پلاگینهای آن از جمله Gemvision Matrix سوالی دارید از طریق بخش پرسش و پاسخ مطرح کنید تا پاسخگوی شما باشیم. برای آموزش متریکس و طراحی جواهرات از طریق پیامک، تلگرام و تماس تلفنی با شماره ۰۹۱۲۳۴۵۴۰۷۰ با ما در ارتباط باشید.
بازنشر این مطلب با ذکر منبع بلامانع است.

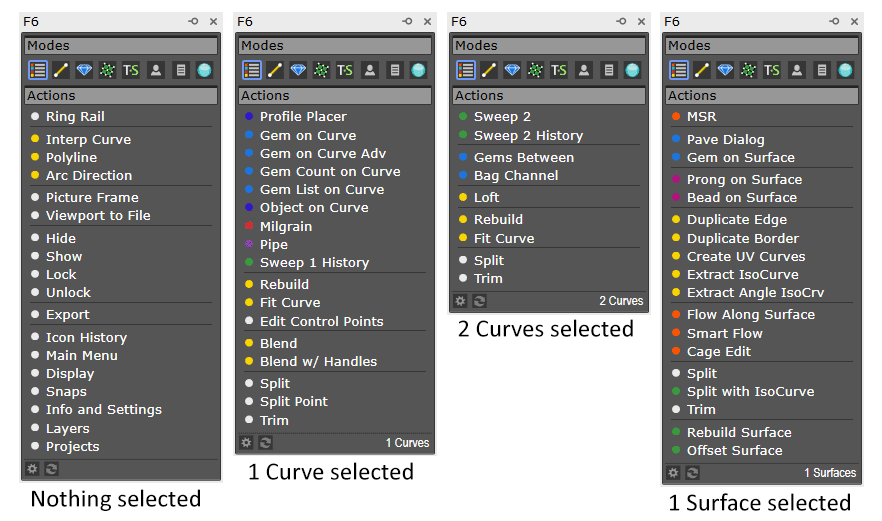
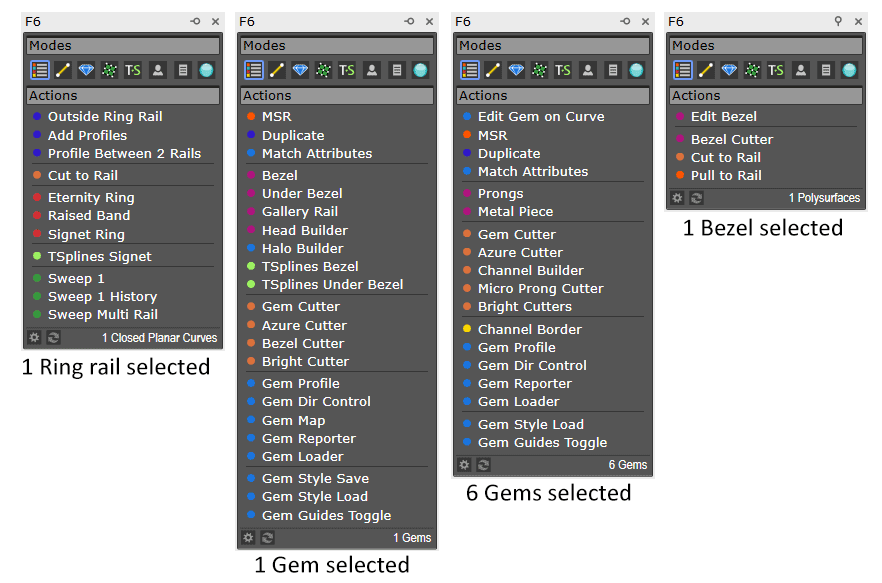
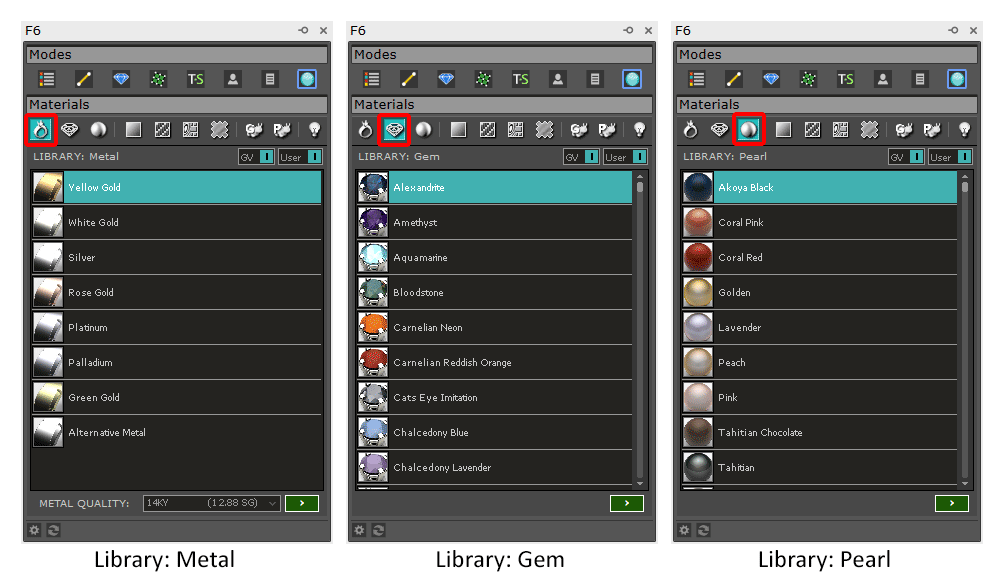
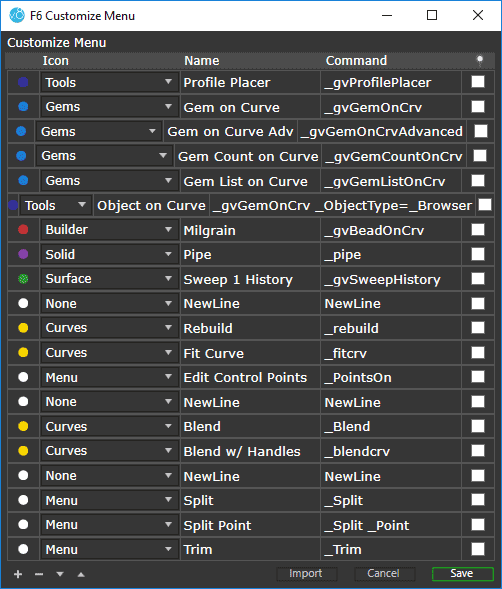

سلام و وقت بخیر
کلید f6 رو که میزنم هیچ منوی دستوری داخلش نداره
نه + بزای سفارشی سازیش کار می کنه، و نه نه می تونم چیزی رو import کنم
می تونید راهنماییم کنید؟،،،
سلام
از کدوم نسخه متریکس استفاده میکنید و فایل نصب رو از چه طریقی تهیه کردید؟
سلان
متریکس ۹
از اینجا نتکنستم دانلود کنم، از یه گروه تلگرامی برداشتم
جالبه که ۲ بار جواب دادم، اما ثبت نشده… واقعا فکر نمی کنید، یه نفر مشکل داره؟
دوست عزیز این سایت به صورت رایگان مطالب و فایلها رو در اختیار شما قرار میده و هیچ گونه مسئولیتی هم در مورد مشکلات احتمالی شما در زمینه استفاده از از نرمافزارهایی که از منابع متفرقه دیگه دانلود کردید نداره.
ببخشید من منوی f6 رو از هیچ طریق نمیتونم باز کنم نه از طریق دکمه وسط ماوس نه از طریق gvObjectActionsView و نه از طریق خود کلید f6 میشه راهنماییم کنین ممنونم
,وقتی شروع به نوشتن عبارت gvObjectActionsView در خط فرمان میکنید این مورد رو در لیست فرمانها بهتون نشون میده یا خیر؟
سلام.وقت بخیر.من با ماترکس ۹ کار میکنم.گزینه های دکمه f6 از بین رفته و هیچی نشون نمیده.از کجا میتونم وارد کنم؟
برا منم همین طور دکمه f6میزنم گزینه های از بین رفته چه کار کنم ؟؟
احتمالا شما تنظیمات کلیدهای میانبر صفحهکلید رو به تنظیمات پیشفرض راینو برگردوندید که کلید F6 برای روشن و خاموش کردن دوربینهاست. برای اصلاحش از پنجره Options از لیست سمت چپ گزینه Keyboard رو انتخاب کنید و بعد روبروی F6 دقیقا این عبارت رو وارد کنید:
-_gvObjectActionsView
(بهتره کپی-پیست کنید که اشتباه وارد نشه)