در قسمت اول این مطلب (راینو و پرینت سهبعدی – قسمت اول) ضمن معرفی مختصری از فناوری #پرینت_سه_بعدی، اشاره شد که فرآیند آمادهسازی مدل برای پرینت سهبعدی در راینو را میتوان در قالب مراحل زیر دستهبندی کرد:
- ساخت مدل سهبعدی
- اطمینان ار بسته و یکپارچه بودن مدل (و اصلاح در صورت لزوم)
- ایجاد مش
- اطمینان از سالم بودن مش (و اصلاح در صورت لزوم)
- ذخیره با فرمت #stl
در مورد دو مرحله اول و برخی نکاتی که حین ساخت مدل سهبعدی باید رعایت شود توضیحاتی ارائه شد. در ادامه به نحوه تبدیل کردن سطوح به #مش و گرفتن #خروجی مناسب برای پرینت سهبعدی میپردازیم و در انتها پیوندهایی برای مطالعه بیشتر معرفی میگردد.
بعد از آنکه بسته (Solid) بودن تمام سطوح را مورد آزمون قرار دادید و بخشهای مختلف مدل را با هم یکپارچه (Unify) کردید، اکنون باید آن را تبدیل به مش کنید. فرمت مناسب برای پرینترهای سهبعدی فرمت stl است که از جنس مش است. تنها تفاوت مشهای stl با سایر فرمتهای مش این است که در این فرمت چندضلعیهای سازنده سطح همگی به شکل مثلث هستند (در حالی که در سایر فرمتها چندضلعیها ممکن است ترکیبی از سهضلعی، چهارضلعی و پنجضلعی باشند)
از آنجا که فرمت stl خود از جنس مش است، هنگام ذخیرهسازی فایل با این فرمت تنظیمات مش از شما خواسته میشود. اما بهتر است قبل از ذخیره کردن، مدل تبدیل به مش شود و بعد از بررسی و تایید مشهای ایجاد شده آن را با فرمت دلخواه ذخیره کنید. برای تبدیل سطوح به مش، سطوح مورد نظر را انتخاب کرده و دستور Mesh را در خط فرمان وارد کنید تا کادر Polygon Mesh Options نمایان شود. در این کادر هرچه زبانه را به سمت چپ بکشید تعداد و تراکم چندضلعیهای ایجاد شده کمتر و هرچه زبانه را به سمت راست بکشید مش متراکمتری ایجاد خواهد شد.
بسته به ابعاد مدل و دقت مورد نیاز، میتوانید مناسبترین تراکم مش را انتخاب کنید. همچنین میتوانید با کلیک روی دگمه Detailed Controls… با جزئیات بیشتری تراکم مشها را کنترل کنید. به عنوان مثال با گزینه Maximum angle بیشترین زاویه بین چندضلعیها و با گزینه Maximum edge length میتوانید بیشترین مقدار اندازه لبه چندضلعیهارا تعیین نمایید.
توجه داشته باشید که بعد از ایجاد مش، سطوح اصلی نیز باقی میمانند. بهتر است این سطوح را حذف نکنید و برای مراجعات بعدی آنها را در لایهای دیگر نگهداری کرده و آن لایه را خاموش کنید. اکنون بعد از ایجاد مش از سطوح بسته، باید درستی مشها را آزمون کنیم. برای این کار کافیست مش را انتخاب کرده و دستور MeshRepair را در خط فرمان وارد کنید تا پنل Mesh Repair نمایان شود، روی دکمه Check Mesh کلیک کنید و مراحل را دنبال کنید تا در صورت وجود خطاهای احتمالی از جمله وجود لبههای آزاد (Naked edges) و سوراخ (Hole) در مش، بتوانید آن را تعمیر و اصلاح کنید.
پس از گذراندن تمام مراحل گفته شده، اکنون زمان آن رسده است که مش را با فرمت stl ذخیره کنید. باید توجه داشته باشید که در صورت ذخیره (Save) کردن فایل با فرمت stl تمام اشیای موجود در آن فایل (از جمله اشیای پنهان شده و اشیای موجود در لایههای خاموش) نیز ذخیره میشوند. بنابرین بهتر است به جای استفاده ار دستور Save، با دستور Export تنها قسمتهای مورد نیاز را انتخاب و ذخیره کنید. مش مورد نظر را انتخاب کرده و دستور Export را در خط فرمان وارد کنید تا کادر محاوره Export آشکار شود، در قسمت File name نامی برای فایل خود انتخاب کنید و در قسمت Save as type گزینه (STL (Streolothography را انتخاب کنید و نهایتا روی دکمه Save کلیک کنید تا فایل شما در مسیر انتخاب شده ذخیره شود. در کادر بعدی نیز تمام پیشفرضها را بپذیرید و روی دکمه OK کلیک کنید. فایل شما آمادهی پرینت است!
در صورتی که قبل از تبدیل سطوح به مش، مستقیما آنها را با فرمت stl ذخیره کنید، کادر STL Mesh Export Options نمایان میشود. در این کادر در قسمت Tolerance از شما خواسته میشود بیشترین مقدار انحراف مش ایجاد شده از سطح اصلی را تعیین کنید. در واقع باید اندازه کوچکترین جزئیانی را که میخواهید حفظ شود در این کادر وارد کنید.
لازم به یادآوری است که بسیاری از موارد گفته شده را میتوانید در نرمافزارهایی که برای آمادهسازی فایلهای stl طراحی شدهاند، نیز انجام دهید تا علاوه بر آمادهسازی فایل برای پرینت و نمونهسازی سزیع (Rapid prototyping) همزمان وظایف جانبی دیگری نظیر ساپورتگذاری، محاسبه زمان پرینت و… را نیز انجام دهید. در این میان پیشنهاد ما استفاده از نرمافزار Materialise Magics است. اما نرمافزارهای NetFab و Meshmixer نیز کار مشابهی انجام میدهند.
نمونه پرینت شده لوگوی سهبعدی راینو – با سپاس از دوست عزیزم آقای آیدین نوری
در ادامه میتوانید فایل سهبعدی لوگوی راینو با فرمت استیال آماده برای پرینت سهبعدی را دانلود کنید:
دانلود مدل سه بعدی لوگوی راینو با فرمت STLبرای شما که میخواهید بیشتر بدانید:
دانلود کتابچه Preparing Files For 3d Printing With Rhino V5 با فرمت PDF
دانلود کتابچه Rhino to STL – Best Practices با فرمت PDF
دانلود کتابچه Model Preparation in Rhino با فرمت PDF
مشاهده ویدیوی Preparing to 3D Print در سایت آپارات
آموزش کامل ساخت و آمادهسازی فایل راینو برای پرینت سهبعدی در سایت Sculpteo
سوالات متداول در مورد مشهای راینو در سایت wiki.mcneel.com

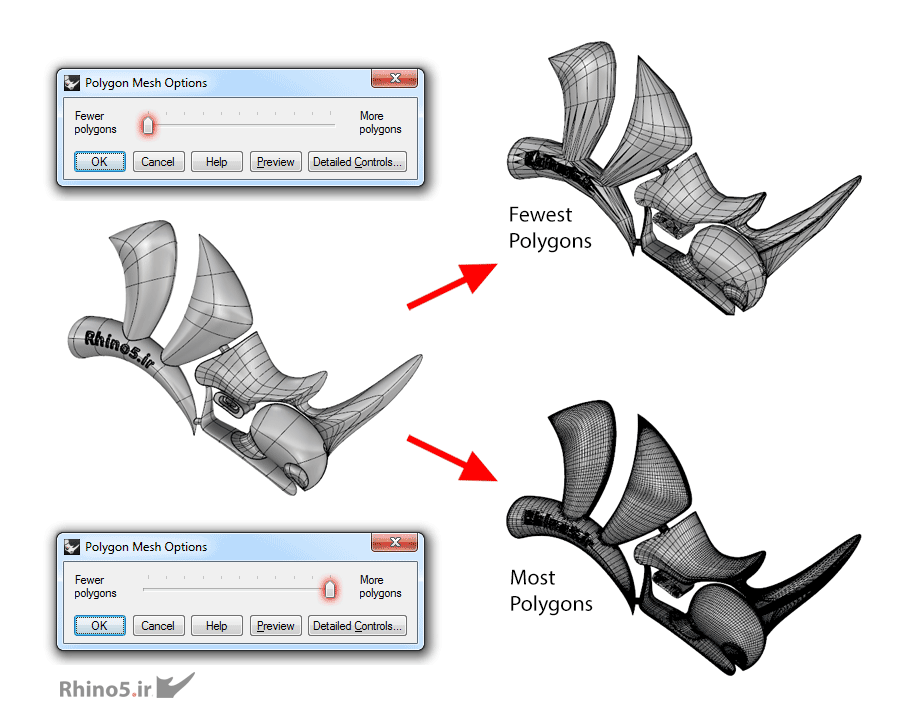
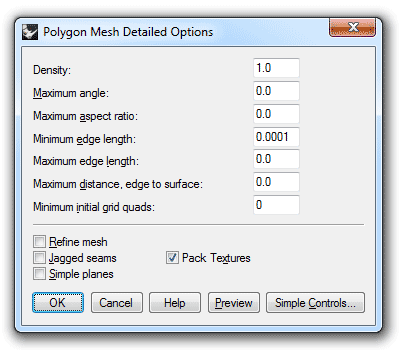
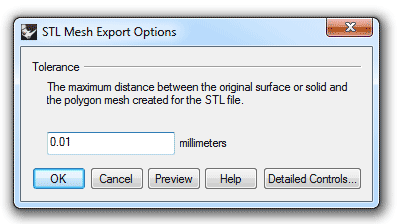

با سلام وخدا قوت در قسمت (در باره محمد نیکو کار ) …و ادمین ( یا مدیر ) سایت راینو ۵ فراموش شده است البته بر بنده می بخشی و تجلی شما را از درگاه ایزد منان خواستارم صمصامی نو آموز راینو از روی کتاب شما
با سلام.
ضمن تشکر از حسن توجه و نکتهسنجی شما. 🙂 از اونجا که این معرفی در بستر همین سایت ارائه شده، از تکرار دوباره این مورد صرفنظر شده.
با آرزوی موفقیت برای شما دوست عزیزم.
درود. عالی بود خیلی استفاده کردم. بی صبرانه منتظر قسمت سوم هستم
با سلام من تازه با این نرم افزار آشنا شده ام.
من برای پایان نامه ام یک فایل stl که دندان انسان است را می خواهم به این نرم افزار ایمپورت کنم. و ۳ هندسه یا ۳ بافت دیگه از این دندان بدست بیاورم.
در مقالات از این نرم افزار برای بدست آوردن این ۳ هندسه استفاده کرده اند.
به نظر شما چطور میتونم این ۳ هندسه رو بدست بیارم؟
سلام به شما
لطفا فایل STL رو به همراه توضیحات کامل ایمیل کنید تا راهنمایی تون کنم.
nikookar@live.com
با سلام توضیحات را به ایمیل شما ارسال کردم.
سلام.واقعا عالی بود.یادگرفتم.فقط یک سوال.من میخواستم فایلم رو چاپ کنم وبااین روش ،رنگش نمیوفته وکاملا سفیدمیشه.آیاراهی هست؟
سلام. رنگ قطعه پرینت شده بستگی به رزین مورد استفاده دستگاه پرینتر سهبعدی داره.